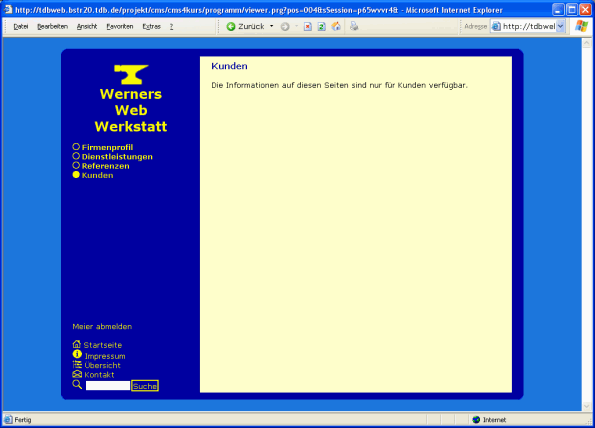Werner möchte einen geschlossenen Bereich auf seiner Seite, der nur Kunden zugänglich sein soll.
Dazu richten wir eine Rechtegruppe Kunden ein. Das geht am einfachsten über Tools -> Konfigurieren -> Rechte Konfiguration, wobei wir dort auf den Neu-Knopf klicken.
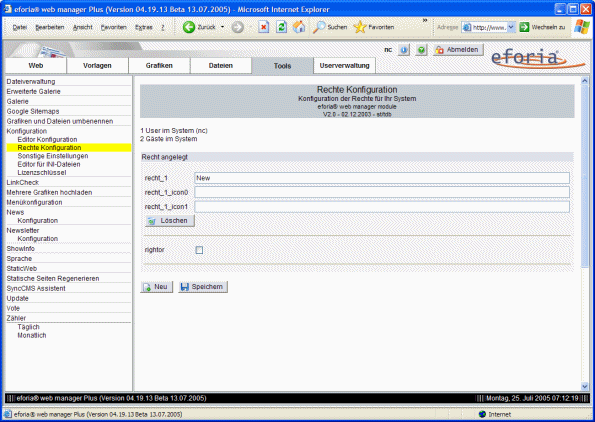
Als Name für die Rechtegruppe wählen wir Kunden. Die Icons spielen nur eine Rolle, wenn wir in der Sitemap anzeigen wollen, dass eine Seite nur mit Berechtigung zu erreichen ist. In diesem Fall wollen wir das nicht und brauchen folglich keine Änderung vorzunehmen.
Wir ändern nur den Namen und klicken auf Speichern.
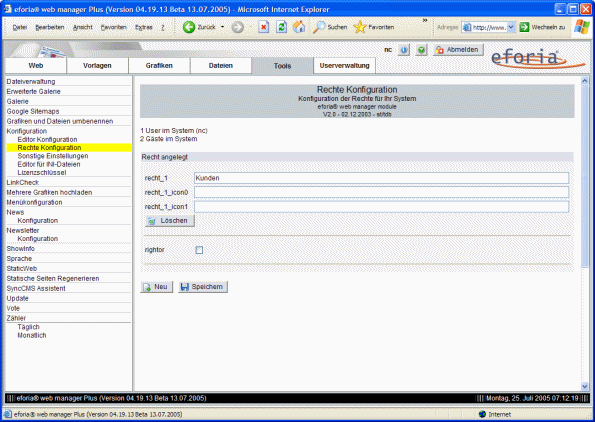
Nun müssen wir das Browserfenster aktualisieren.
Dadurch befinden wir uns wieder auf der Seite Web. Wählen Sie die Position Homepage an. Mit Klick auf +Neu legen wir eine neue Seite mit Namen Kunden an.
Diese wird unterhalb von Spezial angelegt. Mit einem Klick auf den Pfeil-nach-oben-Knopf verschieben wir sie zwischen Referenzen und Spezial.
Als Template wählen wir wieder main. Aktiv und InMenu werden ebenfalls angewählt. Ein neuer Schalter Rechte... ist daneben zu sehen. Mit diesem öffnet sich ein Dialog. Wir wählen Kunden an aber lassen verstecken inaktiv. Das bedeutet, dass die Seite nur von Anwendern gesehen werden kann, die in der Rechtegruppe Kunden sind. Andere sehen die Seite zwar im Menü, aber ohne den eigentlichen Inhalt. So sieht jeder den Menüpunkt. Wird dieser angeklickt und das System stellt fest, dass dem Anwender das nötige Recht fehlt, wird ein Login-Bildschirm angezeigt. Wählen wir die Option verstecken aus, wird die Seite nicht im Menü angezeigt, solange wir nicht angemeldet sind. Dann müsste aber an einer anderen Stelle eine Möglichkeit zur Anmeldung existieren.
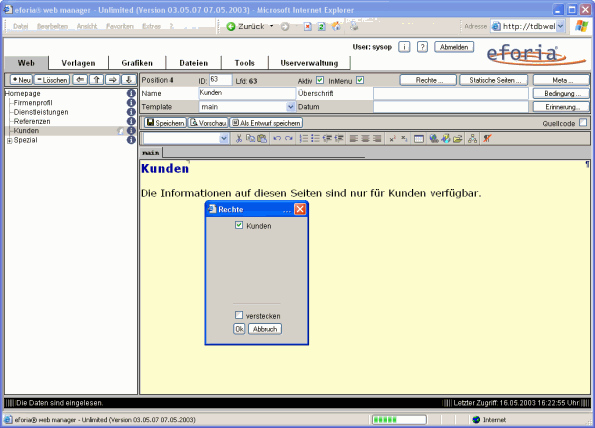
Wir benötigen nun noch eine Reihe von Vorlagen, die im Kapitel Konfigurieren/Vorlagen/login detailliert beschieben werden.
Bei Werner sollen sich User weder selbst anmelden noch ihre eigenen Userdaten ändern können. Daher benötigen wir nur login/main und login/form.
login/main enthält das "Aussenrum". Der Einfachheit halber soll das genauso aussehen wie auch der Rest. Deshalb benutzen wir dafür das main-Template. Dieses müssen wir nicht kopieren, sondern legen das login/main-Template einfach so an:
login/main:
{template="main"}
Damit wird einfach das Template main anstatt login/main benutzt.
Unser login/form benötigt ein Eingabefeld für Namen und Kennwort sowie einen Abschicken-Knopf:
<form name=main method=post action={action}>
Für diesen Bereich unserer Homepage ist eine Anmeldung erforderlich.<br>
<br>
<span class="highlighted">{Error}</span><br>
<br>
<span style="width:8em;">Name:</span><input type=text size="40" name=Username value="{Username}"><br>
<span style="width:8em;">Paßwort:</span><input type=password size="40" name=PW value=""><br>
<input class="nb" type=checkbox name=cookie {cookie}> Automatische Erkennung beim nächsten Besuch (Cookie).<br>
<span style="width:8em;"> </span><input class="btn" type=submit name=login value="Anmelden"><br>
</form>
Für diesen Bereich unserer Homepage ist eine Anmeldung erforderlich.<br>
<br>
<span class="highlighted">{Error}</span><br>
<br>
<span style="width:8em;">Name:</span><input type=text size="40" name=Username value="{Username}"><br>
<span style="width:8em;">Paßwort:</span><input type=password size="40" name=PW value=""><br>
<input class="nb" type=checkbox name=cookie {cookie}> Automatische Erkennung beim nächsten Besuch (Cookie).<br>
<span style="width:8em;"> </span><input class="btn" type=submit name=login value="Anmelden"><br>
</form>
Die Fehlermeldungen, wenn z.B. ein falsches Kennwort eingegeben wurde, können über Tools/Konfiguration/Sonstige Einstellungen verändert werden. Das ist aber normalerweise nicht nötig.
Im Prinzip war es das. Was uns noch fehlt ist das Anlegen von Usern. Das geschieht über Userverwaltung.
Über +Neu legen wir einen neuen User mit Namen Meier an. Wichtig ist, dass dieser die Berechtigung Kunden bekommt. Dazu unten bei Rechte Viewer die Auswahlbox Kunden anwählen. Sonst können wir alles lassen wie es ist. Ein Kennwort sollten wir noch eingeben. Das geschieht verdeckt. Über Generieren wird automatisch eines generiert und auch angezeigt. Bei Rechte Pflege tragen wir nichts ein. Der Anwender soll ja nicht die Seiten ändern können.
sysop bleibt leer, sonst würden wir den Anwender zum Superuser machen. waiting bleibt ebenfalls leer. Das ist ein Zwischenstatus, falls Anwender sich selbst anmelden jedoch erst vom Administrator frei geschaltet werden sollen. Diese bekommen in der Zwischenzeit den Status waiting. no_change spielt noch keine Rolle. Falls Anwender selbst ihre Daten ändern dürfen, kann mit no_change das Recht dazu Einzelnen gesperrt werden.
Extra-Felder haben wir noch nicht definiert, und in Gruppen oder gar in Firmen/Abteilungen wollen wir die User auch noch nicht einteilen.
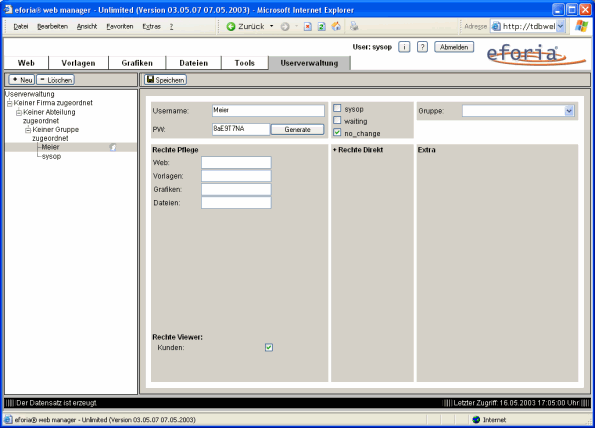
Nun können wir unsere neue Internte-Präsenz bereits ausprobieren. Dazu rufen wir den Viewer auf. Aber Achtung. Da wir nicht wollen, dass uns das System sofort mit unsere Sysop-anmeldung erkennt, müssen wir uns zuvor abmelden.
Wir fügen nun einen Abmelden-Link ins Extramenü, damit sich der Anwender auch wieder abmlenden kann. Dieser soll nur dann angezeigt werden, wenn der Anwender auch wirklich angemeldet ist. Das erreichen wir durch den Befehl:
{switch="user"}<a class="extramenu" href="{link="user:logout"}">{user:Username} abmelden</a><br><br>{/switch}
Diesen fügen wir wieder ins Extramenü ein, diesmal über dem Rest. Durch die beiden Leerzeilen bekommt der Link etwas optischen Abstand zum Rest.
Damit sind wir fertig. Klickt ein Anwender auf den Menüpunkt Kunden erscheint ein Login-Screen. Hat er sich angemeldet, sieht er die Informationen und erhält gleichzeitig links unten einen Link, um sich wieder abzumelden.
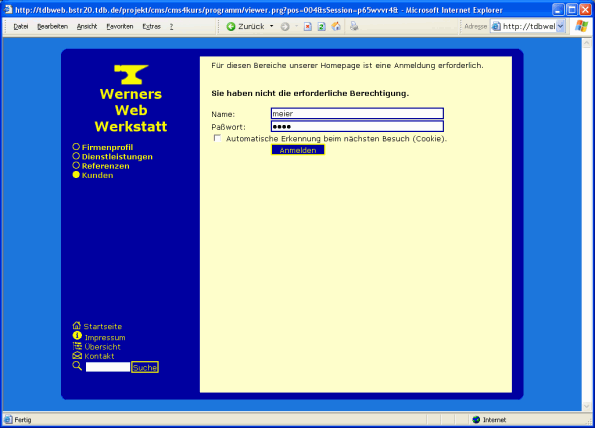
Nach der Anmeldung: